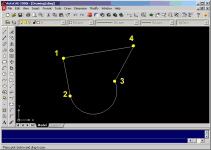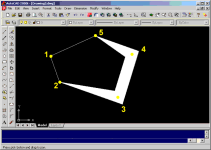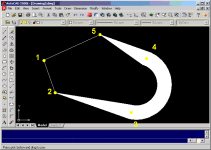Komutun işleyişi :
Komutu çalıştırdığınızda, aynı Line komutu gibi sizden ilk noktayı isteyecektir. Ama ondan sonrası kendine has parametrelerle sizi enteresan bir çizgi grubu çizebilirsiniz.
Ekranda ilk noktayı verdiğinizde size güncel çizgi kalınlığını görüntüler ve birkaç parametre sunar.
Deneyelim;
Command: pl veya

Specify start point: < ekranda mouse ile bir nokta işaretleyin
Current line-width is 0.0000 < güncel kalınlık değeri
Specify next point or [Arc/Halfwidth/Length/Undo/Width]: < Mouse ile ekranda bir nokta verin
Specify next point or [Arc/Close/Halfwidth/Length/Undo/Width]:
Sizden sonraki noktayı vermenizi veya seçeneklerden birini seçmenizi ister.
Sonraki noktayı verirseniz, aynı Line komutu gibi düz çizgiler çizerek devam eder. Ama Pline ile çizilmiş çizgiler, Line komutundan farklı olarak tek bir çizgiymiş gibi davranırlar. Bir seferde silebilir, bir seferde yer değiştirebilirsiniz.
Seçenekleri biraz tanıyalım :
Arc : Yay çizmenizi sağlar
Close : Kapat. Çizginizin başladığınız noktaya kapanmasını sağlar.
Halfwidth : Yarı kalınlık. Çizgiye bir kalınlık vermek istediğinizde sizden yarı kalınlığı ister.
Length : Uzunluk. Çizgiyi verdiğiniz mesafe kadar, en son çizdiğiniz doğrultuda devam ettirir.
Undo : İptal etmek. Komutta en son yaptığınız işlemi iptal ederek bir önceki haline geri döner.
Width : Kalınlık. Çizginize kalınlık verir. Çizginin kalınlığını vermenizi ister.
Komuta devam edelim;
Specify next point or [Arc/Close/Halfwidth/Length/Undo/Width]:
sonraki noktayı verdiniz. Ve sonrakini, ve sonrakini....
Çizginizi tamamlamak için ya Close seçeneğini kullanabilirsiniz yada Enter'e basarak en son kaldığınız noktada komutu bitirebilirsiniz.
Komutun inceliklerine gelince. Çizginizin herhangi bir yerinde ben Arc olarak devam etmek istiyorum deyip bir yayla çizginize devam edebilir, ardında çizgimize kalınlık verebilir ve çizginize devam edebilirsiniz. Böyle enteresant bir çizgi çizebilirsiniz. Sırası ile inceleyelim.
Komutumuza tekrar başlıyalım:
Command: _pline
Specify start point:
Current line-width is 0.00
Specify next point or [Arc/Halfwidth/Length/Undo/Width]:
Specify next point or [Arc/Close/Halfwidth/Length/Undo/Width]: a
Specify endpoint of arc or
[Angle/CEnter/CLose/Direction/Halfwidth/Line/Radius/Second pt/Undo/Width]:
Specify endpoint of arc or
[Angle/CEnter/CLose/Direction/Halfwidth/Line/Radius/Second pt/Undo/Width]: L
<Line çizmeye geri dönmek için "L" harfine basıp Enter'layın.
Specify next point or[Arc/Close/Halfwidth/Length/Undo/Width]:
Specify next point or [Arc/Close/Halfwidth/Length/Undo/Width]: C
Command:
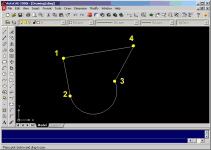
Bu örnekte resimdeki gibi bir şekil çıkmış olmalı. Düz çizgi ile başlayıp, yay olarak devam edip, tekrar düz çizgi moduna geçip Close seçeneği ile çizgimize başladığımız yere çizgimizi kapattık.
Bir örnek daha yapalım:
Command: pl
Specify start point:
Current line-width is 0.00
Specify next point or [Arc/Halfwidth/Length/Undo/Width]:
Specify next point or [Arc/Close/Halfwidth/Length/Undo/Width]: h
Specify starting half-width <0.00>: < Başlangıç kalınlığı "0" (Sıfır) olsun
Specify ending half-width <0.00>:
Specify next point or[Arc/Close/Halfwidth/Length/Undo/Width]:
Specify next point or[Arc/Close/Halfwidth/Length/Undo/Width]:
Specify next point or [Arc/Close/Halfwidth/Length/Undo/Width]: h
Specify starting half-width <1364.86>: < başangıç kalınlığı aynı kalsın ki ani bir daralma olmasın
Specify ending half-width <1364.86>: 0
Specify next point or[Arc/Close/Halfwidth/Length/Undo/Width]:
Specify next point or [Arc/Close/Halfwidth/Length/Undo/Width]: C
Command:
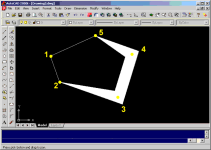
Bu örnekte 2.resimdeki gibi bir şekil çıkmış olmalı. Düz çizgi ile başlayıp, çizgiye kalınlık vererek devam edip, aynı kalınlıkta devam edip, kalınlığı tekrar "0"a (sıfır'a) indirip, close ile çizgimizi başladığımız yere çizgimizi kapattık.
Bu örneği Arc seçeneği ile birleştirip 3 ile 4 arasındaki doğru parçasını yay olarak kalınlıklı bir şekilde çizebilirsiniz. Deneyin..
Command: PLINE
Specify start point:
Current line-width is 29668.64 <Güncel kalınlığı Sıfır'a indirmeliyiz
Specify next point or [Arc/Halfwidth/Length/Undo/Width]: h
Specify starting half-width <14834.32>: 0
Specify ending half-width <0.00>: 0
Specify next point or [Arc/Halfwidth/Length/Undo/Width]:
Specify next point or [Arc/Close/Halfwidth/Length/Undo/Width]: h
Specify starting half-width <0.00>:
Specify ending half-width <0.00>: 1364.98
Specify next point or[Arc/Close/Halfwidth/Length/Undo/Width]:
Specify next point or [Arc/Close/Halfwidth/Length/Undo/Width]: a
Specify endpoint of arc or
[Angle/CEnter/CLose/Direction/Halfwidth/Line/Radius/Second pt/Undo/Width]:
Specify endpoint of arc or
[Angle/CEnter/CLose/Direction/Halfwidth/Line/Radius/Second pt/Undo/Width]: L
Specify next point or [Arc/Close/Halfwidth/Length/Undo/Width]: h
Specify starting half-width <1364.98>: <...başlangıcı aynı bırakıp (enter'e basıp),
Specify ending half-width <1364.98>: 0 <Bitiş noktasını Sıfır'a eşitleyelim.
Specify next point or [Arc/Close/Halfwidth/Length/Undo/Width]: < Mouse ile bir nokta verin (5)
Specify next point or [Arc/Close/Halfwidth/Length/Undo/Width]: C < Close ile çizginizi bitirin
Command:
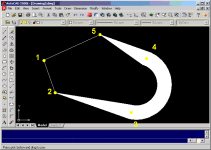
3. resimdeki gibi bir çizgi grubu oluşmuş olmalı.
Şimdi ise bu komutun daha ince ayarlarına geldi sıra.
Arc ile yaylar çizerken bazı parametrelerle karşılaştık ama daha anlatmamıştım. Şimdi sıra onlarda.
Komutumuzu başlatalım,
Command: pl veya

Specify start point: < ekranda mouse ile bir nokta işaretleyin (1)
Current line-width is 0.0000 < güncel kalınlık değeri "0" değilse düzeltin
Specify next point or [Arc/Halfwidth/Length/Undo/Width]: < Mouse ile ekranda bir nokta verin (2)
Specify next point or [Arc/Close/Halfwidth/Length/Undo/Width]: a
Specify endpoint of arc or
[Angle/CEnter/CLose/Direction/Halfwidth/Line/Radius/Second pt/Undo/Width]:
< Mouse ile ekranda bir nokta verin (3)
İşte bu parametrelerin işe yarayanlarını size anlatacağım.
Parametreleri tanıyalım :
Angle : Açı vererek yay çizmeye yarar.
CEnter : Çizeceğiniz yayın merkezini vererek çizebilmenizi sağlar.
CLose : Kapat, çizmekte olduğunuz pline konutunu başladığınız noktaya kapatarak komutu bitirir.
Direction : Doğrultu, bir yön belirterek yay çizmenizi sağlar.
Halfwidth : Yarı kalınlık, aynı düz çizerkenki gibi, yay çizerkende kalınlık vermenizi sağlar.
Line : Yay çizerken bu seçenek ile tekrar düz çizgiler çizmeye devam etmenizi sağlar.
Radius : Yayı yarıçap vererek çizmenizi sağlar.
Second pt : İkinci nokta, Pline komutu içinde yay çizerken dikkat ettiyseniz yaylar birbirini yumuşak olarak takip eder. Bu parametre herhengi bir şekilde farklı yönde olan bir yay çizebilmek için yayın geçtiği bir nokta vererek, yayın istediğiniz yerden geçmesini sağlar. (Ençok bu parametreyi kullanacaksınız.)
Undo : İptal et, bir önceki haline geri dönmenizi sağlar.
Width : Kalınlık, Pline ile düz çizgi çizerken yada yay parçası, kalınlık vermenizi sağlar.
Bukadar parametreyi görünce şaşırmayın. Sadece bir iki tanesini kullanacağız.
Komuta devam edelim;
Çizim esnasında netürlü bir yay çizmeniz gerekiyorsa ona göre bir parametreden yararlanacağız.
Parametreleri seçebilmek için parametre isimlerindeki büyük harfleri yazarak parametreyi çalıştırabilirsiniz.
CEnter için "CE" CLose için "CL" gibi...
Yukarıda parametreleri açıkladık. Her biri için örnek vermek sayfalar süreceği için, sadece ençok işinize yarıyacak olanı anlatacağım. Second pt..
Örnek olarak aşağıdaki resimde gördüğünüz pline çizgisini tarif edeceğim.
1. ve 2. noktayı yukarıda vermiştik. Sırası ile devam edelim. Yay çizmek istediğimizi yukarıda belirtmiştik.
3.nokta ile ilk yay parçamızı çizdik. 3. noktadan sonra farkında iseniz mouse ile ekranda bir nokta vermek istediğinizde 4 nolu noktanın bulunduğu yerde kırmızı renkli yayı elde edemiyoruz. İşte bu yayı yaptırabilmemiz için "Second pt" parametresini kullanacağız.
Specify endpoint of arc or
[Angle/CEnter/CLose/Direction/Halfwidth/Line/Radius/Second pt/Undo/Width]:
< Mouse ile ekranda bir nokta verin (3)
3. noktayı verdikten sonra "Second pt" parametresini çalıştıralım.
Specify endpoint of arc or
[Angle/CEnter/CLose/Direction/Halfwidth/Line/Radius/Second pt/Undo/Width]: S
< Klavyeden S girip Entere basın
Specify second point on arc: < Sizden "a" noktasını istiyor.
Specify end point of arc: < Sizden 4 nolu noktayı istiyor.
"a" noktası çizmek istediğiniz kırmızı renkli yayın üzerinde herhangi bir noktadır. Yani verdiğiniz "a" noktasından geçecektir yayınız.
4. noktayıda verdikten sonrası aynen devam eder. Gerektiği zaman tekrar "second pt" parametresini kullanabilirsiniz. Bu parametre ençok bir planın dış konturunu çizme esnasında karşınıza çıkan dönüşlerde kullanılacaktır. Veya benzer işler için kullanacaksınız.
Polyline komutunun detaylarını fazla kullanmamakla birlikte yukarıda anlatmaya çalıştığım second pt işlevi açısından çok kullanılacak bir parametredir.