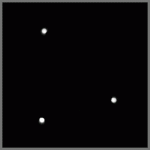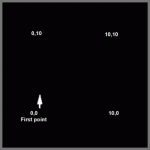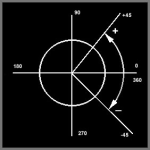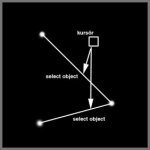Line : Çizgi
Bu komut çizgi çizmek için kullandığımız bir komuttur. Çizmek için bize gerekli olan çizginin başladığı nokta ile bittiği noktadir. Elle çizim yaparken kalemi alır ilk noktamıza koyar gerektiği kadar cetvel üzerinde çekerdik değilmi? Burdada aynı işlemi yapacağız. İki noktadan bir doğru geçer. Hadi çizelim:
Komut ismi : Line
Komut kısaltması : L
Komuta ulaşacağınız yerler :
-Komut satırına Line veya L yazıp Enter basarak
-Draw toolbarından Line butonuna basarak

-Pulldown menuden, Draw, Line.
Komutun işleyişi : Komuta ulaştığınızda sizden ilk önce kalemi koyduğunuz ilk noktayı isteyecek;
Command: line
Specify first point: işte ilk nokta verilecek zaman,
Komutun işlem sırasında ilk nokta verme zamanı. Kursörün bulunduğu noktayı mouse’un sol tuşu ile (ben bu tuşa pik diyeceğim) işaretleyerek, yani pikleyerek, istersek klavyeden koordinat vererek ilk noktayı girebilirsiniz. Verdikten sonra ilk noktaya bağlı olarak bir esnek çizgi oluşacak. İkinci noktayı verene kadar esnek bant ilk noktaya bağlı olarak hareket edecektir. Çizgi parçasının oluşabilmesi için ikinci noktayı vermemiz şarttır. Hadi verelim.
Specify next point or [Undo]:
ve işte çizginin ikinci noktasını vereceğiniz an.
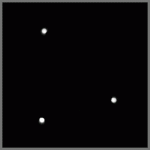
İlk noktayı verdiğiniz gibi ikinci noktayı da verdiniz. Büyük ihtimalle oldu, ama bu esnek bant neden benim peşimi bırakmadı, diyorsunuzdur. AutoCAD’te bazı komutlar böyle sürekli tekrarlar, deminki gibi bir sonraki noktayı vermenizi ister. Bazıları ise tek seferde biter. Eğer devam eden bir komutta iseniz komutu bitirmek için enter’e basmanız gerekir. Eğer bu komutta devam etmek istiyorsanız aynı ikinci noktayı verir gibi 3. 4. 5.... noktalar peşisıra verilebilirsiniz. Aşağıdaki gibi devam eder.
Specify next point or [Close/Undo]: -pick
Specify next point or [Close/Undo]: -pick
Specify next point or [Close/Undo]: -enter’e basın ve bitirin.
İşte ilk çizgileriniz. Devamıda gelecek. Hadi tekrarlayın. Mouse kontrolünüzün artması için amaçsızcada olsa komutun işlem sırasına alışmanız için tekrarlamanız lazım.
Line komutunun en basit olarak kullanımını gördük. Şimdi ise daha teknik çizgiler çizmenin yollarını göreceğiz. Aşağıdaki koordinat girerek çizme tekniğidir. Mouse'u bırakıp klavyeden komut satırına yazacaklarınız.
Uyarı1 : Komuta başlamadan evvel iki defa ESC tuşuna basınki daha evvelki kalmış olduğunuz bir komut varsa iptal olsun...
Uyarı2 : Klavyeden bir sayı veya komut girdiğinizde yazacağınız şey bittğini ifade etmek için enter tuşuna basmalısınızki bilgisayar o yazdığınızı işleme koysun.
Command : L
LINE Specify first point: 0,0 -enter
Specify next point or [Undo]: 0,10 -enter
Specify next point or [Undo]: 10,10 -enter
Specify next point or [Close/Undo]: 10,0 -enter
Specify next point or [Close/Undo]: 0,0 -enter
Specify next point or [Close/Undo]: -enter
Command :
İşte bir kare çizdiniz.
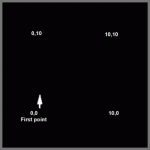
AutoCAD ile çalışırken kendinizi bir koordinat düzlemi üzerinde düşünmelisiniz. Bir çizgiye başladığınızda başlangıç noktası koordinatlarını biliyorsanız ekrana bakmadan sadece koordinat vererek çiziminizi yapabilirsiniz. Ama bu biraz zor olurdu herhalde. Belkide demin çizdiğimiz karenin ekranda göremiyorsunuzdur. Bu sonsuz uzayın bir kısmını gördüğünüzden dolayıdır. Aslında çizdiniz. Uzayda sol alt köşesi 0,0 noktasında olan bir karedir o. Şimdi o çizdiğimiz kareyi ekranımıza getirelim. Zoom komutunu kullanacağız.Bu ekran komutlarından biri. Zoom komutuyla o bahsettiğim uzay boşluğunda dolaşacağız.
Command: zoom - veya z yazıp entere basınız.
ZOOM
Specify corner of window, enter a scale factor (nX or nXP), or [All/Center/Dynamic/Extents/Previous/Scale/Window] : e
-enter
İşte bütün çizdiklerimiz ekranımıza geldi.
Burada zoom komutunu girdiğinizde komut satırında birçok seçenek çıktı. Bu seçenekleri ilerde göreceğiz. Şimdilik sadece “extend” seçeneğini kullandık. Kısaca “zoom -enter, e -enter ” olarak yazıyorum, daha sonrada tekrarlaması kolay olsun diye. Zoom komutun extend seçeneği çiziminizin tamamını ekrana getirir. Böylece çizim alanımızda kaybolmadan çalışabilirsiniz.
Birde ekranımıza sığan bir kare çizelim.
Command : L
LINE Specify first point
-ilk nokta olarak kursör ile ekranın ortasına yakın bir nokta verin. İlk çizdiğimiz çizgiye başladığımız gibi.
Specify next point or [Undo]: @0,10 -enter
Specify next point or [Undo]: @10,0 -enter
Specify next point or [Close/Undo]:@0,-10 -enter
Specify next point or [Close/Undo]: c -enter
Command :
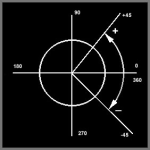
Bu yöntemle çizmeye, bir önceki noktaya bağlı olarak çizmek diyorum. Hani şu internette e-mail adresinde yer alan “@” işareti ile uygulanıyor bu yöntem. Yukarıdaki örneği yaptınız ama nasıldır, nedir bu yazdıklarımız bir bakalım.
@ işareti önceki noktaya bağlı olarak işlem yapmak istediğimizi ifade eder AutoCAD’e, sonraki rakamların ilki X yönündeki ilerleme miktarı, ikincisi ise Y yönündeki ilerleme miktarını ifade eder. Koordinat verir gibi. En son olarakta C. Bu ise çizgiye başladığımız noktaya dönerek bitirir. Şimdi bir diğer yöntem:
Command : L -enter
LINE Specify first point: -kursör ile ekranda bir nokta verin. Specify next point or [Undo]: @10<0 -enter
Specify next point or [Undo]: @10<90 -enter
Specify next point or [Close/Undo]: @10<180 -enter
Specify next point or [Close/Undo]: c -enter
Command :
Bu yönteme ise açısal yöntem diyeceğiz. Yine yazılanları açıklayalım. AutoCAD’te açı yönleri sağa doğru 0°, sola doğru 180°, yukarı doğru 90°, aşağı doğru ise 270° ye karşılık gelir. Ve saat yönünün tersine derece artarak geğişir. Saat yönünde ise eksilerek değişir. Bu açıkalmadan sonra yukarıdaki örneği irdeliyelim : @ ilk noktaya bağlı olarak, ilk yazılan değer çizgi uzunluğudur, 10 birim. Ama ne yöne doğru gideceğiz? İşte < işaretinden sonra gideceğimiz açıyı giriyoruz, 0° derece. Tabiki derece işareti yazmamıza gerek yok. İşte ilk AutoCAD cümlemizi kurduk.
pik = İlk noktam burası
@10<0 = Son noktaya bağlı olarak 10 birim sağa.
@150<45 = Son noktaya bağlı olarak 150 birim 45 derece yönüne.
@10<-35 = Son noktaya bağlı olarak 10 birim -35 derece yönüne.
gibi.
Tabiki burada birim kelimesi sizin çalışma sisteminize göre değişiklik arzedecek. Ben santimetrik olarak çalışıyorum. 100 AutoCAD birimini, 100cm olarak kabul ediyorum. Ve bu şekilde anlatacağım.
Dikkatinizi çektiyse line komutuna girdiğimizde noktaları verirken, hangi yöntemi seçerseniz seçin “Specify next point or [Undo]:” ve “Specify next point or [Close/Undo]:” gibi iletiler görüyorsunuz. Bu iletilerde farklı olan köşeli parantezlerin içindeki seçeneklerdir. Zoom komutunda da rasladığımız seçenekler gibi çok da olabilir bunlar, ama gözünüzü korkutmasın sakın.
AutoCAD’te komut satırında yer alan bu komut seçenkleri ve başka iletileri ayırt edelim:
[ ] Köşeli parantez içindekiler komutun yönlendirilmesini, bitirilmesini, ayarlanmasını, yaptığı işlevin değiştirilmesini sağlayan komut seçeneği.
< > Tırnak içindeki değerler ise komutun sizden istediği veya onaylamanız için size sunduğu güncel değerdir.
( ) Parantez içindekiler ise kısaltmaların açık halleridir.
/ bölme işareti ise bu seçenekleri birbirinden ayırmak için kullanılır.
Komuta girildiğinde bu tür seçenek ve ayarların biri veya birden fazlası birlikte olabilir.
Örneğin :
Command: rectang
Specify first corner point or [Chamfer/Elevation/Fillet/Thickness/Width]:
Command: circle
Specify center point for circle or [3P/2P/Ttr (tan tan radius)]:
Command: Offset
Specify offset distance or [Through] <10.6>:
Bu seçeneklerin işleve girmesi için komut satırında seçeneğin adının içindeki büyük harfle yazılmış olan harfi yazmanız yeterli olacaktır.
Örneğin :
[Next/Previous/Break/Insert/Move/Regen/Straighten/Tangent/
Width/eXit] : x
gibi.
Hey ekranınız çizgilerle dolu olmalı, hadi silelim.
Erase : Silmek
Bu komut yapılmış bir ojenin veya objelerin silinmesi için kullanılır.
Komut ismi : Erase
Komut kısaltması : e
Komuta ulaşacağınız yerler :
Komut satırına ismini veya kısaltmasını yazıp entere basarak.
Modify toolbar’dan

Pooldown menu –modify -erase
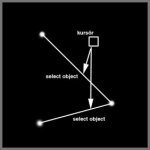
İşleyişi :
Komut satırına komut ismi girildikten sonra sizden silinecek objeyi seçmenizi ister. Seçme işleminiz bittiğinde enter’e basıp komutu bitirirsiniz.
Komut satırında sizden obje seçmenizi isterken siz objeleri nasıl seçeceğinizi düşünüyorsunuz. Tabiki kursör ile. Kursörün işlevine göre şekil değiştirdiğini bilmem farkettiniz mi? Ekranda bir nokta işaretlemeniz gerektiğinde artı işareti gibidir. Obje seçmenizi istediğinde ise küçük bir kare şeklini alır. Tabiki bu küçük karenin boyutu değiştirilebilir. Ama şimdilik böyle kalsın. Ayrıca kursör ekran üzerinden pooldown menu ve toolbar menu üzerine geldiğinde ise ok işaretine dönüşür. Bütün Windows programlarında olduğu gibi.
Şimdi deniyelim. Komutu kullanırken komut ismini veya kısaltmasını yazıp enter'e basınca komut başlar ve sizden silinecek objeleri ister. Önce teker teker seçmeyi deneyin. Kursörünüz bir kareye dönüşmüş olmalı. İşte o kareyi çiginin üzerine getirip pikleyin. Çizgi kesik kesik hale geldi ve komut satırında 1found yazdı. İşte şeçtiniz diğerlerinide seçim enter'e basıp bitirin.
Örnek :
Command: ERASE
Select objects: 1 found
Select objects: 1 found, 2 total
Select objects: 1 found, 3 total
Select objects: -Enter
Command:
Tektek silmek uzun mu sürüyor? O zaman “select objects” iletisine “all” yazarsanız bütün çizdiklerinizi seçecektir. Ve enter’e bastığınızda temiz bir ekran size kalır. (Yeniden başlamak için) |