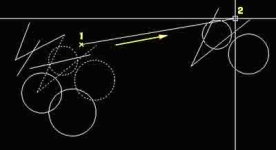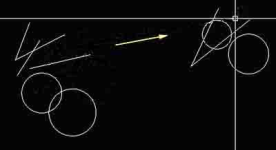Hoş Geldin, Mühendis!
Tüm mühendislerin ve mühendis adaylarının yer aldığı forum sayfamıza kayıt olmalısınız. Kayıt olduktan sonra tüm ders notlarına, teknik dokümanlara erişim sağlayabilecek, sorularınızı sorup cevaplar verebileceksiniz. Sitemiz tamamiyle ücretsiz olmakla birlikte Mühendis Puanı sistemi uygulamaktadır.
Bilgi paylaştıkça çoğalır.
Premium Abonelik 📢
Premium abonelik ile sitemizi reklamsız gezebilir, dosyaları sınırsızca indirebilirsiniz.
[Muhendisiz.NET] Tekrar Sizlerleyiz! 🎭
Mühendisiz.NET sitesi forum ve blog sayfası olarak tekrar yayın hayatına başladı. 🤩 Sizlerde forum sayfamıza üye olabilir ve mühendis topluluğumuza katılabilirsiniz.
Mühendis Puanı Sistemi🏆
Bilgi paylaştıkça çoğalır felsefesini benimsemiş olmamız nedeniyle Mühendis Puanı sistemini uygulamaya aldık. Dökümanları indirebilmek için bazı paylaşımlarda bulunmalısınız. 📨
-
Dosya indirebilmek için 2 Mühendis Puanına ihtiyacınız var. Konuya yorum atarak 1 MP Not paylaşarak 6 MP kazanırsınız.
Bilgi Paylaştıkça Çoğalır. (Mühendislik Puanı (MP) Nedir?) -
Mühendis Puanı kazanmaya vakti olmayanlar için ücretli premium üyelik sistemi aktif edilmiştir.
(Premium Üyelik SATIN AL)
Autocad Ders 9: Move : Kaydırma, yer değiştirme
- Konbuyu başlatan Mühendis
- Başlangıç tarihi